さぁ!!ワードプレスを始めよう!!登録して、契約して!!
って…ちょっと待ってください💦
その前に決めておいた方がいいこと、しておいたいいことを書いていきます。
ブログで利用する名前を決めよう
芸能人なんかはそのままの名前でブログやSNSをしていますが、ほとんどの人はブログを書くにあたって、ニックネームやペンネームなどを使用してると思います。
身バレしない、自分がブログで使用していく名前を決めましょう♪
ブログの題名と、どんな事を書いていくのか
ブログの題名などは後から変更できますが、ある程度の方向性は決めておいた方がいいと思います。
ブログ用のメールアドレスを作ろう
今あるメールアドレスでもできますが、ブログ関係のメールや問い合わせ先などあるので分けておいた方がいいと思います。
フリーメールでもいいですが、グーグルで新たにアカウントを作るとGメールアドレスも一緒に作れます。
スマホやパソコンで今のGメールアドレスと、新しく作ったGメールアドレス両方使用できるので新しくアカウントを作って見ましょう!
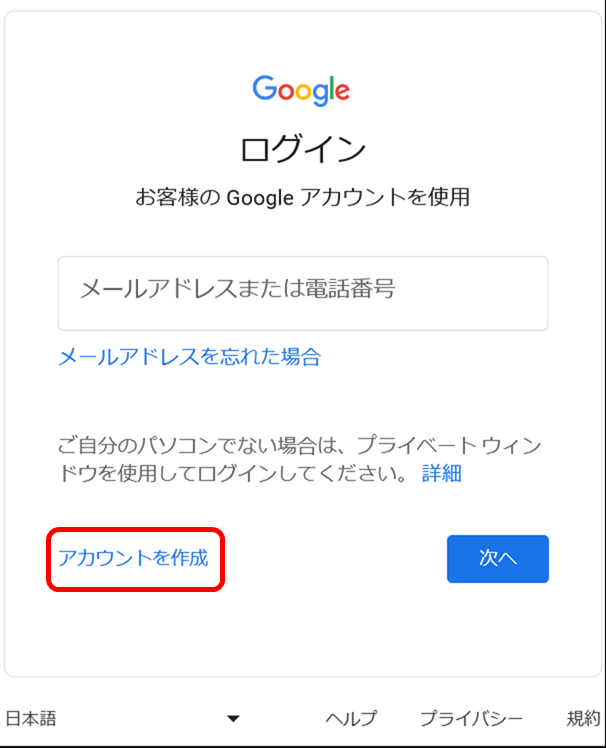
アカウントを作成をクリックします。
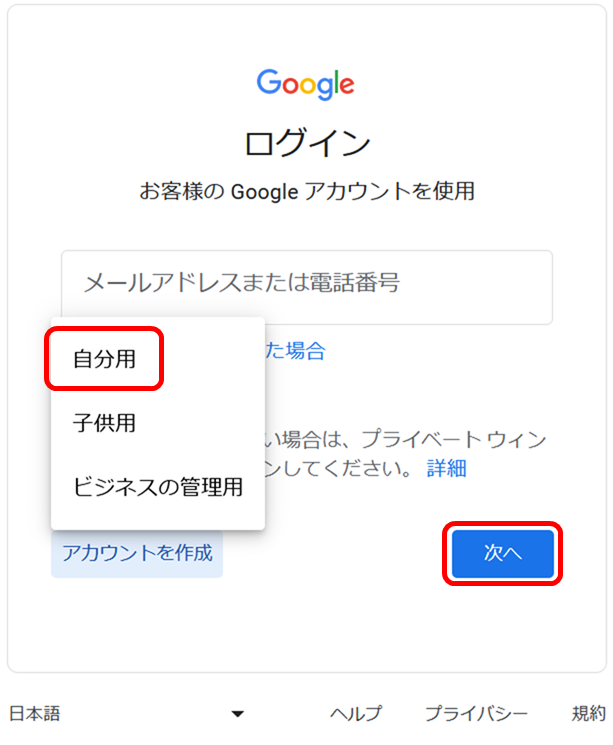
すると上の画像の画面がでてきます。
「自分用」を選び「次へ」をクリックします。
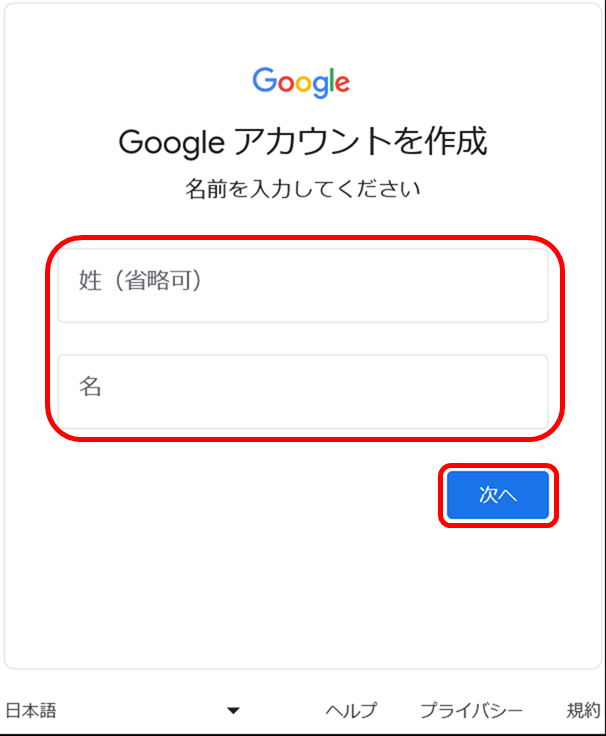
名前を入力します。
ブログのためのグーグルアカウントなのでブログ上の名前でも構いません。
本名でなくても大丈夫です。
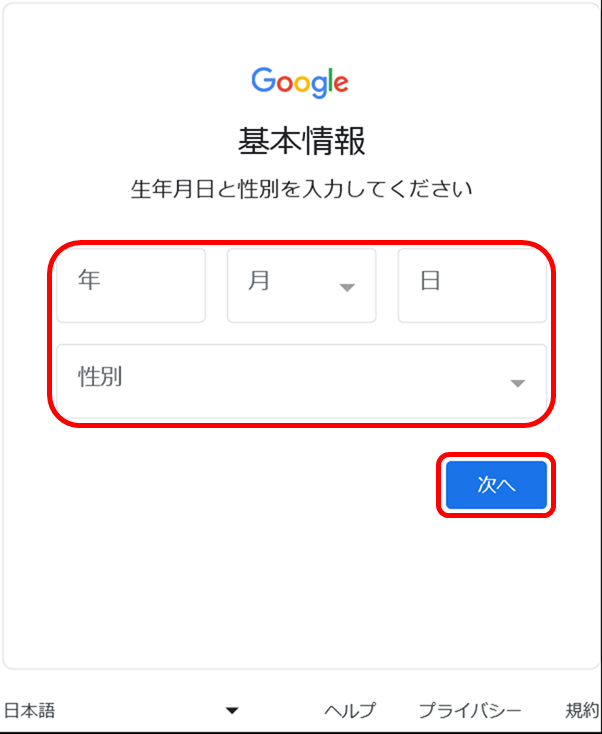
生年月日、性別を入力し「次へ」をクリック。
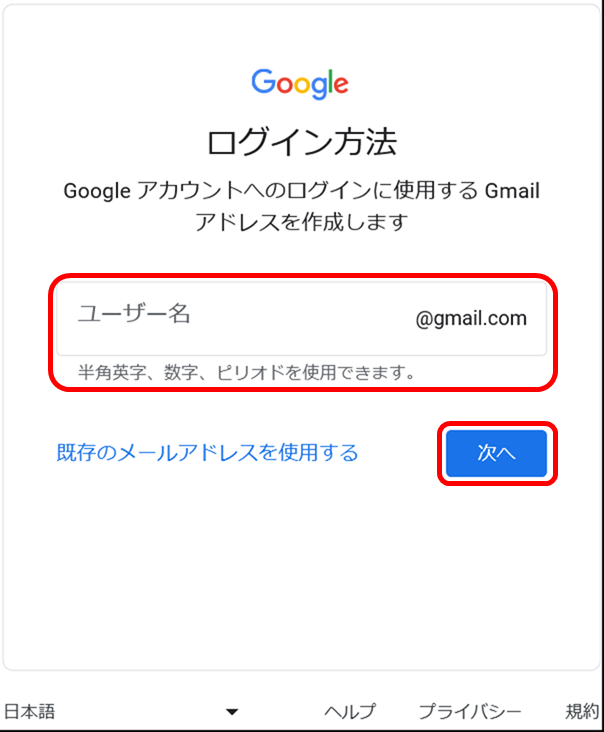
これがGメールアドレスになります。
入力したら「次へ」をクリック。
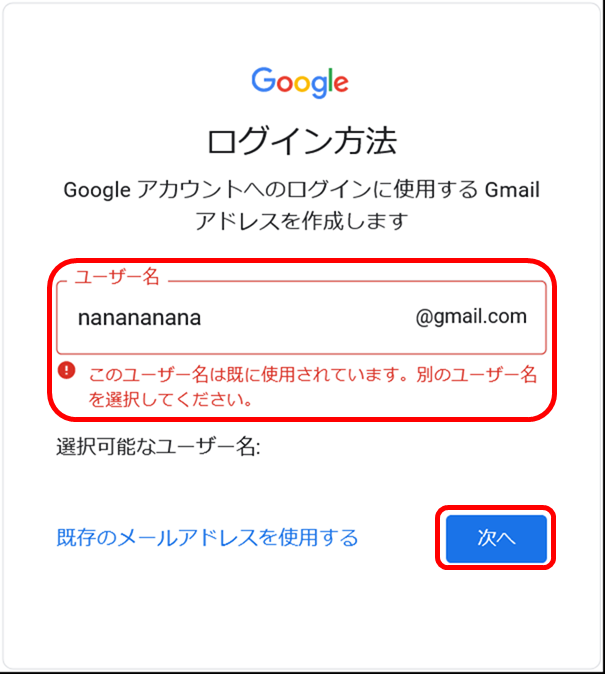
使用されてるアドレスは使えないため、上記のような画面になります。
OKが出るまで色々入力してみましょう。
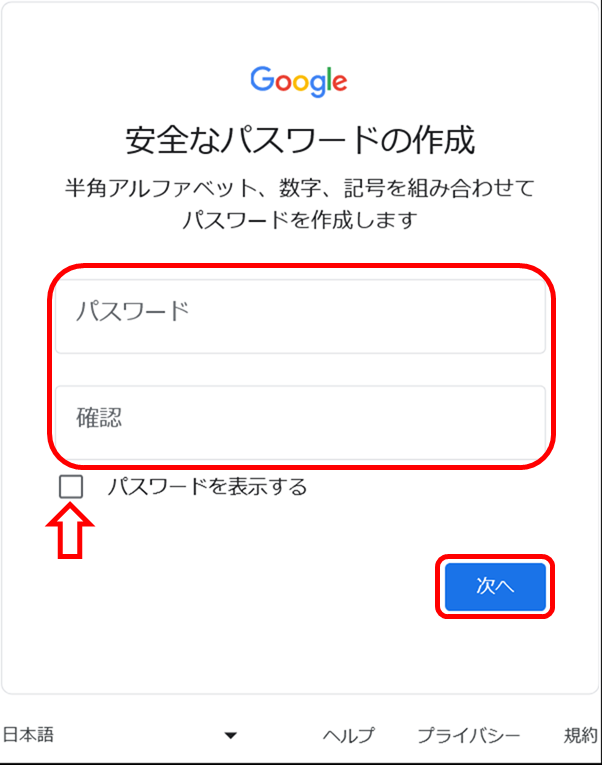
使用できるアドレスだった場合はパスワードの設定に進みます。
□をクリックしてパスワードを表示できる状態にしましょう。
間違いのないように上段と下段に決めたパスワードを入力し、忘れないようにすぐにメモを取ります。
メモが出来たら「次へ」をクリックします。
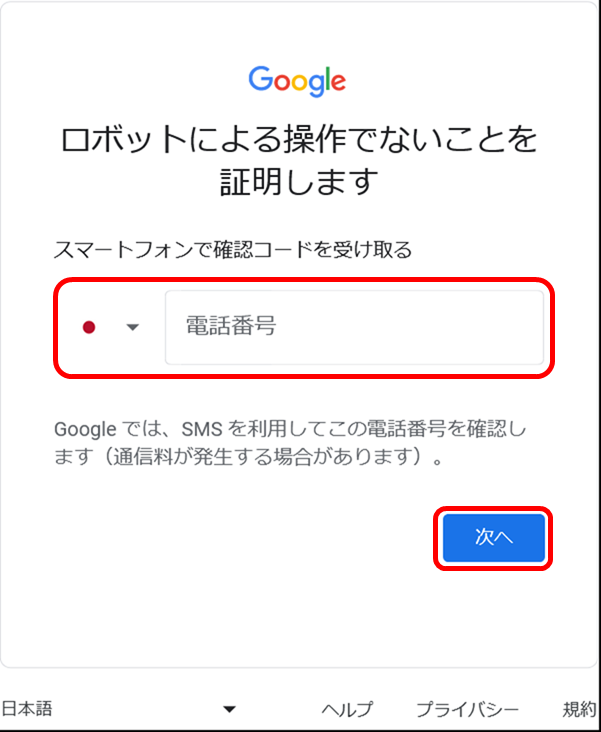
次にスマートフォンの電話番号を入力して、「次へ」をクリック。
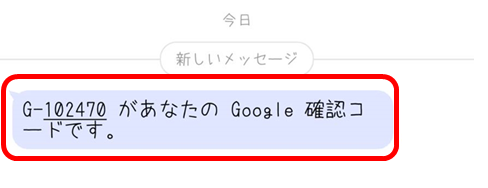
するとスマートフォンに上記のようなメッセージが届きます。
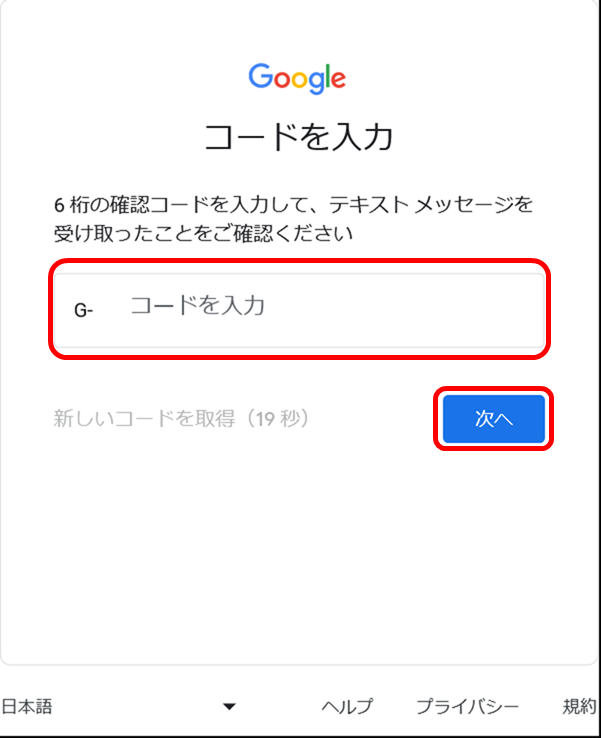
先程スマートフォンに届いた確認コードを入力して「次へ」をクリック。
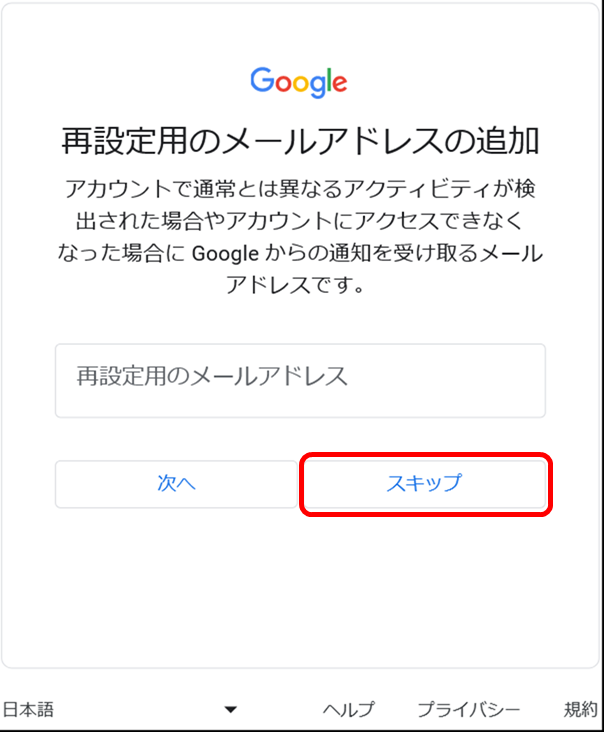
設定しても、しなくても大丈夫です。あとで設定することもできるので今回は「スキップ」をします。
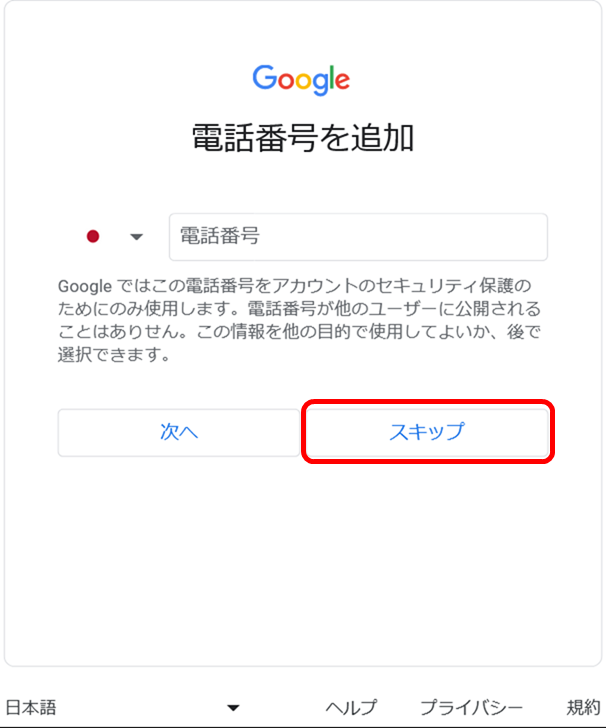
こちらもどちらでも大丈夫です。あとで設定もできるので「スキップ」します。
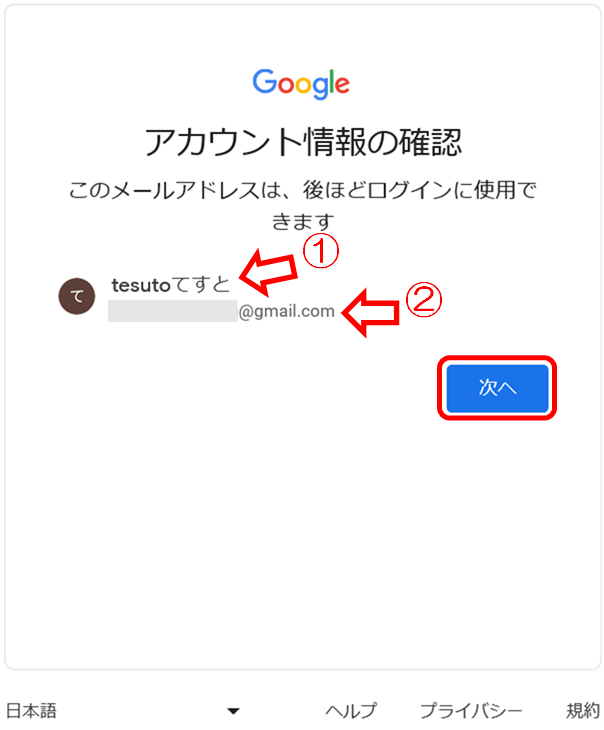
①は最初に入力した名前(アカウント名)になります。
②はあなたのGメールアドレスです。
確認できてOKなら「次へ」をクリックします。
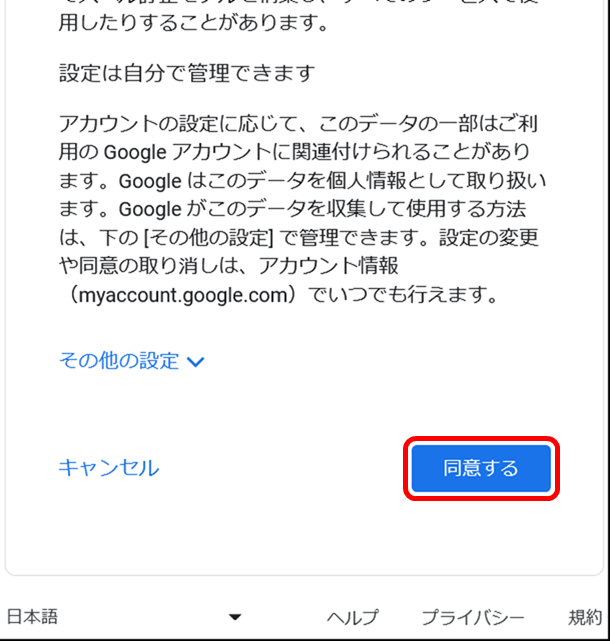
規約などが出てきます。下の方へスクロールすると「同意する」が出てくるのでクリックします。
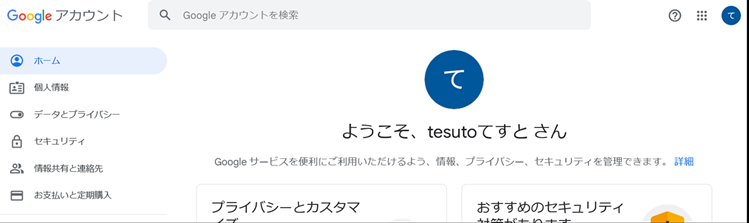
やりました!完成です!新しいグーグルのアカウントが出来て、Gメールアドレスも出来ました。
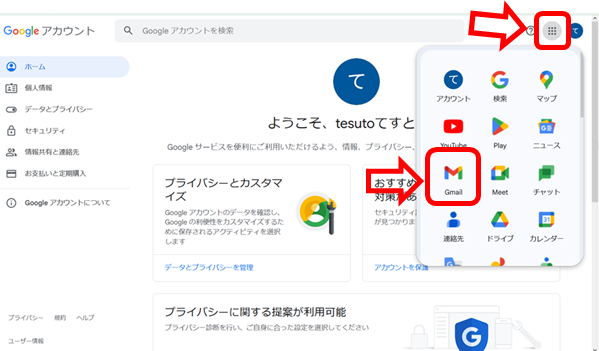
こちらの複数の点があるところをクリックするとグーグルで使用できる色々なメニューがあります。
その中にGメールがあります。
こちらをクリックするとメールの画面に行きます。
いちいちわずらわしい場合はGメールの画面をお気に入りやブックマークしておくといいと思います。
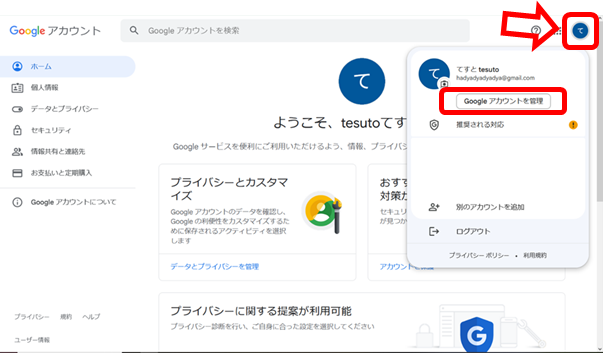
こちらの色のついた丸いところをクリックするとアカウント情報が表示されます。
こちらのアカウントを管理をクリックすると、先ほどスキップした情報などを入力設定することができます。
グーグルは色々な機能もあるので、試してみるのもいいかもしれません。



